PessoALL, estamos fazendo outro How to da série Lamp2. O ambiente apache (container web ou servidor de páginas mais utilizado da internet), php 5 (linguagem de programação mais utilizada da internet), mysql 5 (banco de dados mais usado na internet) e phpmyadmin (gestor de bases de dados mysql mais amigável em termos de front-end) é indispensável para desenvolvedores php. Abaixo, em passos e imagens simples você saberá como instalar e deixar 100% operacional a famosa arquitetura LAMP2.
Primeiro passo é ter poder de root (no caso de nossa instalação). Iremos abrir o console como root afim de evitar que utilizemos o comando sudo antes dos comandos gerais de instalação do lamp2. Na realidade NADA impede que você possa instalar o lamp2 com comandos em um terminal comum, a única coisa que ressaltamos é que tome cuidado sempre com a precedência do comando sudo na frente de nossos comandos abaixo citados, ou logar-se como root com su – para atrair um ambiente root globalmente. No mais tudo será muito semelhante.
O Hardware testado é simples, celeron i386 (debian 32 bits em cima de um celeron), 512 de ram e disco de 10gb.
A versão usada é o Debian 5.0.6.
1 – Clique em Aplicações -> Acessórios -> Terminal Como Root. A imagem abaixo demonstra claramente como este passo-a-passo é feito:
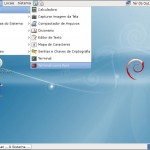
Antes de mais nada certifique-se que tudo está ok com o apt-get, por isso use:
apt-get update
A saída é muito parecida com a imagem abaixo:

Assim que o terminal estiver operando (aberto) vamos instalar o apache2 com o seguinte comando:
apt-get install apache2
Assim que este comando for digitado, a saída exige que se Aperte S para confirmar ou N para cancelar a instalação. A imagem é muito parecida com a saída abaixo:
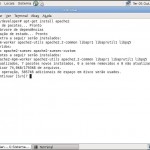
A saída após confirmar com S é muito parecida com:

Neste ponto o apache 2 está online.
Agora vamos instalar o php5 no apache 2 como DSO (php como módulo do apache2).
Para isto digite o comando:
apt-get install php5 libapache2-mod-php5
A saída para este comando é muito parecida com a imagem abaixo:
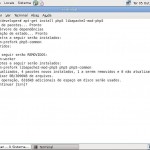
Pronto, para confirmar que o php 5 está sendo interpretado no apache2, primeiro é necessário digitar o comando abaixo afim de que o apache 2 possa reler suas configurações de maneira simples e rápida:
/etc/init.d/apache2 restart
Esse comando reinicia o apache2. Feito isto, podemos remover o index.html e criar um arquivo php. Para isto faça:
rm -rf /var/www/index.html
Este comando remove o arquivo index.html default do apache2. Abaixo vamos criar um arquivo index.php:
vim /var/www/index.php
Dentro do arquivo coloque o conteúdo da imagem abaixo:
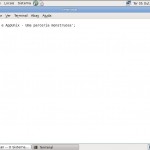
A saída disto pode ser testada em um navegador através do endereço:
http://localhost/index.php
A saída deste acesso deve ser indêntica a imagem abaixo:

Agora precisams instalar o mysql 5 em nosso Debian, para isto use o seguinte comando:
apt-get install mysql-server
Será necessário confirmar, conforme a imagem abaixo:
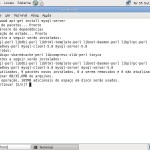
Confirme com S, assim que ocorrer o processo de instalação do mysql server a saída será muito parecida com a imagem abaixo:
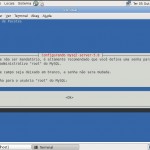
Esse trecho o mysql vai pedir a senha de root que será a senha padrão do administrador do mysql 5. Confirme com qualquer senha definida ao seu critério, em seguida uma nova tela será exibida pedindo confirmação de senha novamente, conforme a tela abaixo:
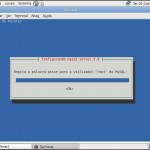
As mensagens exibidas na instalação do mysql após confirmado devem ser muito parecidas com as da tela abaixo:

Agora iremos para o passo final, a integração entre o apache, php, mysql e phpmyadmin. Para isto precisamos instalar a integração com o seguinte comando:
apt-get install libapache2-mod-auth-mysql php5-mysql phpmyadmin
Assim que o comando é digitado, conforme citamos acima, você precisa apertar S para que seja confirmada a instalação da integração de o phpmyadmin. A saída do comando acima é muito parecida com a imagem a seguir:
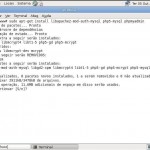
Confirmando com S a instalação prosseguirá, porém o phpmyadmin solicitará o container o qual ele vai operar. Devemos escolher o Apache2 conforme nosso padrão de instalação. Printamos a tela com esta informação:
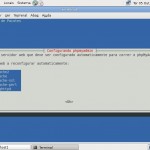
Após marcação, a saída final segue-se abaixo:

Pronto, agora só precisamos reiniciar o apache2 para que toda integração ocorra fielmente, precisamos copiar a pasta do phpmyadmin para o /var/www afim de acessarmos com c o front-end do phpmyadmin.
Para isto digite os comandos:
/etc/init.d/apache2 restart
cp -rp /usr/share/phpmyadmin /var/www
O segundo comando faz a cópia citada.
Para testarmos TUDO basta abrirmos o navegador e inserirmos o endereço http://localhost/phpmyadmin, se a saída for idêntica a da imagem abaixo, parabéns, sua missão acaba agora!
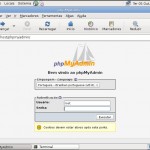
Se quiser acessar o phpmyadmin basta colocar root como usuário e informar a senha de root definida no momento da instalação do mysql.
Agradecemos pelo seu empenho junto conosco neste how to
Att: littleoak

Seu tivesse uns 100 conto sobrando eu doaria para vocês, porque sinceramente, perfeito,
obrigado estão de parabéns, acho que encontrei meu site de suporte para unix linux hehe
“brigadão”
Muito OBRIGADO. uM DOS MELHORES TUTORIAIS.
cOPIEI E COLEI OS COMANDOS, FACIL.
NENHUM ERRO. NEM PRECISEI VER AS IMAGENS.
OBVIAMENTE LI, E ENTENDI O QUE ESTAVAFAZENDO.
PARABÉNS.
Obrigado, Leo.
Obrigado mesmo ;).
Sempre que precisar dá uma visitada no nosso site.
Breve nosso fórum estará online para dar uma força.
Valeu mestre
parabéns pelo post amigo! muito útil!
Obrigado pela visita Gustavo. Faça bom uso de nossos artigos… Abraço
Muito bom! parabéns eu tava tendo uma baita dor de cabeça, ate chegar aqui, continue assim
Muito bom esse tutorial! mas eu segui ele , fiz tudo que você mostrou , mas eu não consigo fazer login no phpmyadmin! eu coloco o USUÁRIO e senha e não passa da tela de login! pode me ajudar?
Use o root e sua respectiva senha, deve rodar corretamente ;).