Antes de mais nada quero agradecer a Deus por estar usando este notebook, pois, sinceramente acho punk demais programar em monitores de alta resolução (1600×900).
Outro ponto importante para este artigo é que estou encantado com o nível de estabilidade do OpenSuse 11.4 neste notebook, que desde já deixo claro no mini overview que:
1 – Placa de rede está operando com eficiência (sim, pacotes sendo enviados usando GB),
2 – Som do Notebook alto pra caramba (e com qualidade),
3 – Brilho do monitor MUITO bem trabalhado (lembram do esquema de brilhos no ubuntu e mint, que o pau comeu pro nosso lado? http://www.appunix.com.br/howto/linux/resolvendo-problema-de-brilho-ubuntu-10-04-10-10-11-04-e-linux-mint-9-e-10-julia/),
4 – Reconhecimento de memória ram foi MUITO interessante (vide:
appunix-labs:~ # uname -a
Linux appunix-labs.site 2.6.37.6-0.5-desktop #1 SMP PREEMPT 2011-04-25 21:48:33 +0200 i686 i686 i386 GNU/Linux
appunix-labs:~ # free -m
total used free shared buffers cached
Mem: 3639 1118 2521 0 45 726
-/+ buffers/cache: 346 3293
Swap: 2058 0 2058
appunix-labs:~ #
)
5 – Repositórios para quem usa Velox estão muito rápidos (1 mb de link compartilhado aqui no labs, avephoenix… 
No mais o sistema em si é um tesão, Gnome 2.x, LibreOffice e etc.
Segue um lspci do Hardware testado:
00:00.0 Host bridge: Intel Corporation Core Processor DRAM Controller (rev 12)
00:02.0 VGA compatible controller: Intel Corporation Core Processor Integrated Graphics Controller (rev 12)
00:16.0 Communication controller: Intel Corporation 5 Series/3400 Series Chipset HECI Controller (rev 06)
00:1a.0 USB Controller: Intel Corporation 5 Series/3400 Series Chipset USB2 Enhanced Host Controller (rev 06)
00:1b.0 Audio device: Intel Corporation 5 Series/3400 Series Chipset High Definition Audio (rev 06)
00:1c.0 PCI bridge: Intel Corporation 5 Series/3400 Series Chipset PCI Express Root Port 1 (rev 06)
00:1c.5 PCI bridge: Intel Corporation 5 Series/3400 Series Chipset PCI Express Root Port 6 (rev 06)
00:1d.0 USB Controller: Intel Corporation 5 Series/3400 Series Chipset USB2 Enhanced Host Controller (rev 06)
00:1e.0 PCI bridge: Intel Corporation 82801 Mobile PCI Bridge (rev a6)
00:1f.0 ISA bridge: Intel Corporation Mobile 5 Series Chipset LPC Interface Controller (rev 06)
00:1f.2 SATA controller: Intel Corporation 5 Series/3400 Series Chipset 4 port SATA AHCI Controller (rev 06)
00:1f.3 SMBus: Intel Corporation 5 Series/3400 Series Chipset SMBus Controller (rev 06)
00:1f.6 Signal processing controller: Intel Corporation 5 Series/3400 Series Chipset Thermal Subsystem (rev 06)
02:00.0 Ethernet controller: Atheros Communications AR8151 v1.0 Gigabit Ethernet (rev c0)
09:00.0 Network controller: Broadcom Corporation BCM43225 802.11b/g/n (rev 01)
ff:00.0 Host bridge: Intel Corporation Core Processor QuickPath Architecture Generic Non-core Registers (rev 02)
ff:00.1 Host bridge: Intel Corporation Core Processor QuickPath Architecture System Address Decoder (rev 02)
ff:02.0 Host bridge: Intel Corporation Core Processor QPI Link 0 (rev 02)
ff:02.1 Host bridge: Intel Corporation Core Processor QPI Physical 0 (rev 02)
ff:02.2 Host bridge: Intel Corporation Core Processor Reserved (rev 02)
ff:02.3 Host bridge: Intel Corporation Core Processor Reserved (rev 02)
Pronto, vamos meter o pau e resolver logo essa parada com a velocidade do dragão?
Em primeiros passos DEVEMOS habilitar alguns repositórios que por default (mantidos pela comunidade) não estão ativos, porém, para que tudo funfe ok precisam estar instalados. Primeiro devemos abrir o YAST2 (Meu computador -> SISTEMA -> YAST), devemos seguir exatamente conforme a tela abaixo, para clicar nos repositórios afim de localizarmos o trecho para add repositórios:
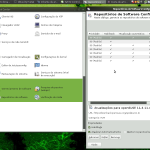
Pronto, feito isto devemos selecionar os repositórios principais, mas para isso iremos avançar menu por menu até chegar na hora fatal :P, veja as imagens abaixo:

Veja que, conforme o print, na tela, devemos clicar em ADICIONAR afim de que adicionemos repositórios pelo gestor, veja a imagem abaixo que mostra a tela seguinte:

Assim que clicarmos em adicionar nos será dado um leque de opções, devemos escolher adicionar um repositório da comunidade, que como podem ver marcamos Mozilla Beta, Packman (sem este não conseguiremos colocar a Wifi para moer), Mozilla e o Contrib, veja os prints seguintes:
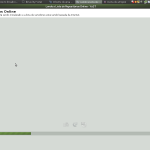
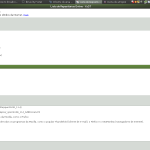

Depois disto, quando clicarmos em OK o sistema vai processar nossas escolhas, porém, ele reclamará de chaves não válidas, devemos ignorar tais mensagens aceitando tais chaves gpg, veja a imagem abaixo:

Estamos perto da glória e neste instante não vamos perder o fôlego, antes devemos receber uma notificação do que foi mudado, veja nosso print:

Agora é hora de console
Devemos impor as mãos e meter o pau no negócio, vamo que vamo?
Devemos rodar todos os comandos abaixo como ROOT afim de nem perdermos tempo com autorizações, para isto digite su – e coloque a senha do sistema para ganhar direitos globais como root e use os seguintes comandos abaixo:
appunix-labs:~ # lsmod | grep “b43|ssb|wl”
appunix-labs:~ # rmmod b43
appunix-labs:~ # rmmod ssb
appunix-labs:~ # zypper remove b43-fwcutter
appunix-labs:~ # echo “blacklist ssb” >> /etc/modprobe.d/50-blacklist.conf
appunix-labs:~ # echo “blacklist bcm43xx” >> /etc/modprobe.d/50-blacklist.conf
appunix-labs:~ # echo “blacklist b43” >> /etc/modprobe.d/50-blacklist.conf
appunix-labs:~ # echo “blacklist ndiswrapper” >> /etc/modprobe.d/50-blacklist.conf
appunix-labs:~ # zypper in broadcom-wl broadcom-wl-kmp-desktop
appunix-labs:~ # modprobe wl
Por fim dê um reboot:
appunix-labs:~ # reboot
Assim que seu S.O. voltar você deverá apertar FN + F3 para habilitar sua WIFI, dando tudo ok o resultado deve ser parecido com a foto abaixo:

Rolou ok aí?
Se ficar uma mini gamb de não aceitar sua WIFI pass, faça o seguinte, reinicie o pc, DESCONECTE qualquer cabo de rede e tente conectar-se via WIFI.
Rolou ok agora?
Tudo certinho?
Curtiu?
Use uma tática chamada SHARE, compartilhe.
Quer agradecer?
Comenta aí!
AppUnix agradece sua visita -> ENJOY!

Obrigado pelo seu artigo.
Com ele consegui acessar via wireless (Broadcom 43225) no Opensuse 11.4.
Thanks man, pela visita