Este é um artigo daqueles “easy-to-use”, aonde instalaremos o apache 2, o php 5 e o mysql 5 para que possamos programar sossegadamente (fazer um webserver para hospedar nossa aplicação localmente).
O sistema operacional usado aqui foi o Mac Os X Snow Leopard 10.6.7, mas o procedimento é o mesmo para 10.6.8.
Vamos para o fight?
Iremos usar o console do Mac os x, assim como o ports do Mac para gerenciar o trem com velocidade.
Façamos o seguinte, clique em terminal (veja a imagem abaixo):

Clicando lá você fará o seguinte:
Little-oaks-appunixlabs:~ sudo apachectl start
Isto fará com que você chame recursos globais como super usuário e ative o serviço do apache 2 dentro do seu Mac os x, LEMBRANDO que será requisitada a senha de superusuário para que você possa rodar este recurso, pois o sudo te dá poder de root para executar um determinado comando, como neste caso tomtamos o exemplo do apachectl.
Para conferir que o procedimento deu certo abra seu navegador web (no nosso caso curtimos muito o Mozilla Firefox, mas fica ao seu critério o navegador [isto não influenciará em nada neste how to]), conforme imagem abaixo, na barra de endereços digite

HTTP://localhost
Nosso segundo ponto e muito importante é entrar no arquivo de configuração do apache 2 afim de habilitarmos o suporte ao PHP, vamos por a mão na massa? Estamos usando o VIM, um editor muito eficaz e leve (todos que já amaram o vi um dia com certeza amam/amarão o vim):
Little-oaks-appunixlabs:~ sudo vim /etc/apache2/httpd.conf
Dentro deste arquivo devemos remover o comentário da linha abaixo:
LoadModule php5_module libexec/apache2/libphp5.so
Recomendo que aperte a tecla / no vim e digite php5, você já vai cair em cima da linha a ser descomentada, em seguida, no sinal de libra (#), caminhe até ele e aperte x
Isto nos deixará com suporte ao PHP, depois basta apertar ESC e digitar isto:
:wq!
Assim que pressionar ENTER o arquivo será salvo.
Vamos explicar o por que de :wq!
: representa comando para o arquivo
W representa ESCREVER
Q representa QUIT (sair)
! representa EXECUTAR as instruções informadas
Para finalizarmos o suporte ao php precisamos rodar o seguinte comando:
Little-oaks-appunixlabs:~ sudo apachectl restart
É mania de todos criar um arquivo com a função phpinfo() contida nele, porém, se fizermos isso “de cara” o apache vai exibir muitos warnings (interpretados pelo php) por questões de permissões e de existência do arquivo php.ini. Para sanarmos isto deveremos fazer o seguinte:
Little-oaks-appunixlabs:~ cd /etc
Little-oaks-appunixlabs: sudo cp php.ini.default php.ini
Little-oaks-appunixlabs: sudo chmod 666 php.ini
Estamos copiando o php.ini default do /etc (área de arquivos de configurações em Unix-like systems) e atribuindo permissões 666 (dono pode ler e escrever no arquivo, grupo também e demais também).
No arquivo php.ini temos de localizar o trecho aonde o TimeZone é identificado (mas está comentado). É muito importante mudar esta linha e ajustarmos nosso timezone corretamente, pois isto nos dará um horário adequado. Para isto devemos proceder da seguinte forma:
Little-oaks-appunixlabs: sudo vim php.ini
Em seguida aperte a tecla / para localizar um termo, informe o seguinte date.timezone, isto lhe deixará na linha acima da que precisamos mudar. Descomente a linha abaixo para que fique assim:
date.timezone =
Você removerá o ; apertando x em cima dele. Para deixarmos o vim em modo de edição de arquivos precisamos apertar a tecla i, isto nos dará poder de editar o arquivo (saindo de modo comando).
Agora iremos colocar depois do = o seguinte:
America/Sao_Paulo
Então o resultado final será —> date.timezone = America/Sao_Paulo
Dê ESC e digite
:wq!
Aperte ENTER e terá o arquivo salvo.
As vezes você pode estar se perguntando:
“Poxa, mas meu timezone não tem nada a ver com o de Sampa, o que faço?”
Relaxa, rapá! A galera do Appunix pensou em você! Abaixo segue a lista de timezone da América:
http://www.php.net/manual/en/timezones.america.php
Se mesmo assim não lhe agradar você pode usar os globais:
http://www.php.net/manual/en/timezones.others.php
Mas é impossível você não se agradar dos timezones da América, são repletos.
Os mais comuns que são usados são:
America/Porto_Velho
America/Noronha
America/Rio_Branco
America/Recife
America/Sao_Paulo
America/Porto_Acre
Mas escolha o que mais lhe agradar.
Assim que decidir qual seu TimeZone você deve reiniciar o apache para reler o php.ini e ativar o negócio:
Little-oaks-appunixlabs: sudo apachectl restart
Agora precisamos instalar o Mysql 5 para que possa trabalhar da forma que almejamos.
Para irmos direto ao ponto acesse o link abaixo:
http://dev.mysql.com/downloads/mysql/5.1.html#macosx-dmg
Se cuide para baixar a versão ideal para você.
Aí é 64 bits? Não sabe como é? Quer saber como seu Mac Os X Snow Leopard está operando? Clique na maça, depois clique em Sobre Este MAC, em seguida clique em Software (Categoria) e procure pela linha Kernel de 64-bit e Extensões: Sim (conforme a foto abaixo):
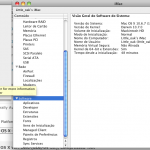
Caso seja Sim é 64 bits (x86_64), então baixe o pacote para 64 bits.
Vamos simbora?
Baixe o arquivo x86_64 no formato DMG.
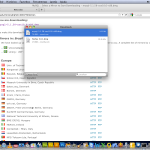
Quando você clicar no formato DMG automaticamente o site da Mysql vai te convidar a logar-se lá com eles, mas basta prestar a atenção (conforme imagens abaixo) para não precisar perder tempo com esta burocracia, se você quer baixar direto (melhor Né?) basta fazer o seguinte, clique no link abaixo:
HTTP://dev.mysql.com/get/Downloads/MySQL-5.1/mysql-5.1.58-osx10.6-x86.dmg/form/http://mysql.cce.usp.br/
Deixa o download terminar siga os passos das fotos abaixo (literalmente instalar o mysql e seu ícone), Devemos concluir os passos extras para adição do Mysql como sendo parte do painel administrativo, para isto siga os passos abaixo:
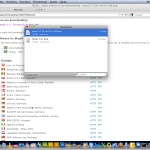
Feito isto iremos confirmar se o mysql está rodando com o seguinte comando:
Little-oaks-appunixlabs: /usr/local/mysql/bin/mysql
Feito isto iremos reiniciar o apache 2 para garantir que o nosso servidor está integrando literalmente tudo, faremos com o seguinte comando:
Little-oaks-appunixlabs: sudo apachectl restart
Para conferirmos tudo vamos entrar dentro da nossa pasta pessoal, na pasta Sites e criar um arquivo chamado index.php. Dentro dele iremos colocar o seguinte (ISTO EM /Library/WebServer/Documents):
Ou seja -> sudo vim /Library/WebServer/Documents/index.php
< ?php phpinfo(); ?>
Teremos liberadas extensões como PDO (Muito boa para abstração no banco de dados mysql), Mysqli (a versão aprimorada do conector nativo do Mysql [somente disponível a partir do Mysql 5.x])
Pronto, feito isto instalamos o Mysql 5 , Php 5 e Apache 2 em nosso Mac Os X :D.
Abraços a todos e saibam que o AppUnix aprecia sua visita!

























Olá,
instalei o Apache, mysql e php pelo pacote mamp, como descrito acima. porém, não consigo testar localmente meus arquivos php porque ele esta abrindo no dreamweaver e nao no navegador.
existe alguma pasta especifica onde devo jogar meus arquivos php ou, com o servidor instalado localmente posso salvar em qq lugar? qual o diretorio para instalacao no mac x 10.6 ou qual procedimento?
grato,
Se instalou o pacote MAMP os arquivos ficam em MAMP/htdocs …. pode colocar tudo ali que estará instalado para usar localemnte… (exemplo WordPress)… em questão de os arquivos .php estarem sendo abertos pelo DreamWeaver… é só clicar com o botão direito sobre o arquivo, Obter informações…. procure por uma aba chamada abrir com: e mude-a para o navegador de sua preferência…. espero ter ajudado… caso não tenha sido sobre isso sua pergunta é só reportar pra gente explicando melhor um pouco sobre seu problema,… abraço
Para documentos Universais (globais) o wwwroot do apache fica em /Library/WebServer/Documents/, logo, todos os arquivos devem ser jogados ali
Outra coisa, você está abrindo seus arquivos, porém existem 2 alternativas para estar apresentando erro:
1 – ou você não reiniciou o apache (após ter descomentado a linha de módulo do php corretamente),
2 – siga o passo a passo atentamente, pois sempre testamos TUDO que postamos. (você pode ter pulado algum passo)
Sem dúvidas foi algum erro de digitação ou você ainda não reiniciou seu apache para validar o php como módulo.
Se está abrindo o dreamweaver é por que está fazendo download do arquivo php ao invés de interpretar o mesmo.
Reveja os passos, tenho certeza que dará certo.
Maravilha de post, bem explicado e tudo.
Uma pena que no meu caso não funcionou corretamente, pois não está interpretando corretamente, e tb não é o caminho dito, pois no meu é “sites”, html funciona corretamente, mas php não.
Opa, grande, qual versão do seu Mac Os X?
O path que informei é universal, a pasta sites não é válida não, a não ser que haja alguma coisa especial nessa versão sua.
No caso faça o seguinte, entre no conf do apache e procure por document root e veja aonde ele joga os arquivos web e nos informe.
Se seguir o passo a passo, ainda que o path esteja diferente ali você terá o php sendo interpretado como handler e não como CGI.
Hi rapaz, ai vc me pegou, pois sou iniciante em MAC, mas vamos tentar :
Nome do Modelo: iMac
Identificador do Modelo: iMac10,1
Nome do Processador: Intel Core 2 Duo
Velocidade do Processador: 3,06 GHz
Número de Processadores: 1
Número Total de Núcleos: 2
Cache de L2: 3 MB
Memória: 4 GB
Velocidade do Bus: 1,07 GHz
Versão da ROM de Inicialização: IM101.00CC.B00
Versão do SMC (sistema): 1.52f9
Mac os X 10.6.8, vou tentar procurar no apache e aviso
é o path é esse mesmo, mas não aparece na minha arvore.
Fui um toupeira mesmo, deu certo;
Sem palavras para esse tutorial… simplesmente espetacular, queria que todos os autores de tutoriais tivessem a dedicação em querer ensinar desse jeito… muito bom, valeu mesmo.
Obrigado pela visita Pedro, nosso intuito é levar informação da melhor forma a nossos leitores….. Aproveite o restante do BLOG….. forte abraço
Ficou uma dúvida apenas, quando entro no phpmyadmin pede um login e senha, no config.ini do phpmyadmin achei o login e senha, porem da o erro #1045 Não foi possível se logar no servidor MySQL
nao faço ideia do que seja, e tambem aperece a msg: The mcrypt extension is missing. Please check your PHP configuration.
Opa, pedro, faça o seguinte, se quiser testar o login e senha de forma fácil (literalmente) basta entrar no terminal e em seguida digitar o seguinte:
mysql -u root -p
Depois tentar a senha de root. (normalmente é a senha do seu sistema operacional).
Se mesmo assim nÃo der certo me avise que lhe passo as manhas de recuperar a senha de root do mysql.
QUanto ao mcrypt, entre no php.ini e localize essa extensão, veja se está comentada (no caso do php.ini existem 2 tipos de comentários, os de # e os de ; , descomente o de ; junto a linha do mcrypt).
Abraços para ti.
GALERA DO APPUNIX – FANTÁSTICO O SEU POST.
VISITANTES, COMO EU, ACESSEM O GOOGLE E COLABORE COM A APPUNIX – CLIQUE NO MAIS 1 – RECOMENDEM ESTE SITE!!!
ABRAÇOS, NILO
Obrigado, Nilo, valeu mesmo pelo comentário.
Desejamos-lhe um excelente final de semana.
Você poderia passar as manhas para recuperar senha
de root do mysql.. Não consigo conectar o PHPMYadmin
Valeu
Grande!
ps aux | grep mysql
Pegue o PID do mysql, logo:
kill NÚMERO_PID
Depois:
mysqld –skip-grant-tables –user=root
E por fim, já no console do mysql (usando comando mysql):
UPDATE mysql.user SET Password=PASSWORD(‘NOVASENHA’) WHERE User=’root’;
FLUSH PRIVILEGES;
Depois é só dar exit e se quiser reiniciar o serviço basta reiniciar o mysql e curtir muito.
[…] Publicidade Comentáriosthiago lima em Blog: Peças/Sugestões para seu HackintoshMauricio em Blog: Peças/Sugestões para seu Hackintoshthiago lima em Blog: Peças/Sugestões para seu HackintoshMauricio em Blog: Peças/Sugestões para seu Hackintoshlittle_oak em Como instalar PHP, Apache e Mysql no Mac Os X Snow Leopard (mamp2 no mac) […]
[…] Publicidade Comentáriosthiago lima em Blog: Peças/Sugestões para seu HackintoshMauricio em Blog: Peças/Sugestões para seu Hackintoshthiago lima em Blog: Peças/Sugestões para seu HackintoshMauricio em Blog: Peças/Sugestões para seu Hackintoshlittle_oak em Como instalar PHP, Apache e Mysql no Mac Os X Snow Leopard (mamp2 no mac) […]
[…] root no Mac os X Lion, o que fazer? (serve para o snow leopard) | AppUnix – Linux, Mac OS e BSD em Como instalar PHP, Apache e Mysql no Mac Os X Snow Leopard (mamp2 no mac)Mysql não aceita senha de root no Mac os X Lion, o que fazer? (serve para o snow leopard) | AppUnix […]
Fiz tudo isso mas quando ponho uma pasta com o meu site em /Library/WebServer/Documents/meu_site e o abro no browser dá o erro forbidden… o que tenho q alterar por favor
obrigado
ls -la na pasta “meusite”. (isto para vermos as permissões)
Observe que as permissões tem de ser 644 em arquivos e 755 e em pastas.
chmod 644 index.php
chmod 755 subpastaX
Depois disso ablamos para resolver essa parada!
Abraços e #somosdev também
Caramba mestre eu ia responder questão de permissões…… o/
Você é o cara mestre…..
antes de mais obrigado sou macdev newb
Bem alterei as permissoes na pasta e no index.html mas ao que parece todos os outros ficheiros dentro da pasta meu site, scripts, imagens, flash nao estao a aperecer provalvemente pelo mesmo motivo, sera que tenho que fazer isto para todos se for o caso há alguma maneira de o fazer tipo *.* ?
Mais uma vez obrigado
Grande Xará, paulo, faça assim chmod -R 755 */ (isso vai mudar para todas as pastas), depois, chmod -r 644 *.
(tudo minúsculo hein?)
Abraços xará!
bem não foi bem à primeira pois me dava um erro: no such file or directory mas depois lá consegui ainda não percebi bem como :/
sendo que o * representa a minha pasta… o que interessa é que já está no proximo logo vejo
obrigado camarada!
Cool, man!
Qualquer coisa dê as ordens
Paulo, mudei meu documentroot para uma pasta chamada www. Soh que tambem estou tendo erros de PERMISSÃO. ja coloquei a pasta com 777 e nada , nem mesmo um arquivo php eu to conseguindo acessar. pode me ajudar?
www só roda se no conf do apache estiver apontado para www.
Mude o diretório raíz no conf do apache e o problema estará sando.
Pessoal, comigo funcionou de primeira. gostaria de agradecer aos responsáveis, pois o material é de primeira classe. Restou apenas uma dúvida: no meu mac não tem esse diretório “sites”, existe o caminho /Library/WebServer/documents, o qual é apontado pelo localhost, estou certo ou existe algo de errado?
Qual seu mac os x? Lion ou Mountain Lion?