PessoALL, apesar deste how to ser feito no Ubuntu e não ter sido testado em outra distribuição, eu sei que a sistemática é muito parecida no caso do software (Brasero) em outras distribuições. O nível de facilidade de uso deste software é impressionante, sem contar que a interface dele lembra os itens do menu mais simples do Nero Express para plataformas Microsoft Windows (quem nunca usou?). É simples gravar um ISO em um cd ou dvd virgem, basta apertar com o botão direito do mouse sobre a imagem de cd/dvd a gravar e em seguida confirmar. Mas o Brasero é fortemente recomendado para isto. O ambiente utilizado para este How to foi um Lenovo G450, mas basta que você tenha um gravador em seu pc que tudo funcionará corretamente e sem qualquer stress. Vamos lá, primeira coisa é abrir o Brasero. Para localizar ele Clique em APLICATIVOS->MULTIMÍDIA->GRAVADOR DE DISCOS BRASERO. A imagem abaixo mostra como localiza-lo:
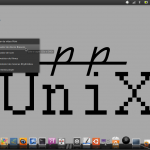
Assim que o Brasero abrir basta escolher a opção Gravar Imagem (GRAVAR uma imagem de cd/dvd Existente). A imagem abaixo mostra este passo:
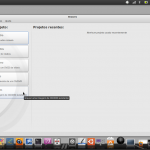
O próximo passo é escolher que imagem você deve escolher para gravar no disco virgem. A imagem que escolhi é do formato ISO. A imagem abaixo mostra o menu do qual você clica e escolhe qual imagem deve gravar. A imagem abaixo demonstra isso facilmente:
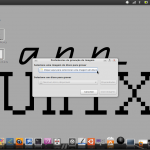
Localizando o arquivo que deixei na área de trabalho escolhi ele. É um ISO do OpenSUSE. A imagem abaixo mostra o formato visualizado normalmente (.ISO):
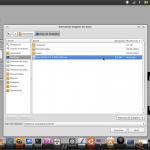
Assim que o sistema reconhecer a imagem e ela for escolhida por você, deves inserir o cd/dvd virgem. No nosso caso usamos DVD por que o ISO só daria certo em DVD. A imagem abaixo mostra o momento em que o sistema não exibe o menu enquanto não for inserido o disco virgem:
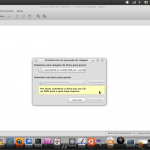
Quando o disco é inserido a mensagem de “Nenhum Disco Disponível” desaparece e o menu propriedades. Clique nele para escolher coisas importantes para sua gravação. A imagem a seguir mostra a opção sendo ativada:

Em primeiro ponto o menu Velocidade é exibido, desde cedo soube que NUNCA devemos usar o máximo de velocidade possível, por isso no how to utilizei 4x no DVD. A margem de perda é bem reduzida quando usamos menor velocidade, fora que o sistema queima a mídia “violentamente”. A imagem abaixo mostra a minha escolha:

A opção que eu descrevo é a famosa “multisessão“, ou seja, que permite gravar coisas depois do cd ser gravado (MANTER disco aberto para adicionar outros arquivos mais tarde). Mas este disco que estamos gravando é um ISO do OpenSUSE, por isso não marcamos este opção. Abaixo mostro ela:

A próxima opção mostra um item interessante. É uma “garantia a mais” de rodar a gravação de disco, chama-se Usar Burnproof. Deixe-a marcada e antes de exibirmos a próxima imagem perceba que a opção de simulação está DESMARCADA, isto fica ao seu critério, pois é bom para testar se tudo dará ok antes mesmo de gravar. Não a escolhemos e seguimos em frente conforme imagem abaixo:

Pronto. Quando confirmar os itens e confirmar os itens selecionados verá que a estimativa será habilitada no momento que confirmar que quer gravar. Feito isto a imagem aparecerá com estimativa, deve ser parecida com a imagem abaixo:
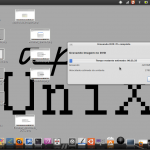
Com as estimativas sendo cumpridas, provavelmente você receberá uma mensagem falando que o disco não permite ejeção, porém ele manda que você o remova (ejete) manualmente. Isto é fácil, mas antes veja as fotos abaixo, a primeira mostra a conclusão da gravação e a segunda mostra a tela de ejetar:
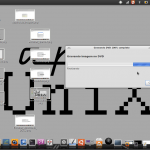

Ejete o disco e em seguida clique em cancelar para encerrar a sessão de gravação. Em seguida a tela abaixo deve aparecer para você:

A imagem acima confirma o sucesso na gravação. Se quiser gravar mais discos basta escolher “FAZER OUTRA CÓPIA”, do contrário somente escolha Fechar.
Pronto.
Agradecemos imensamente por sua visita.
By little_oak on APPUNIX!
parabens! sempre surgem duvidas!
Olá! estou migrando do windows para linux e ainda não estou totalmente adaptado ao novo sistema. fui tentar gravar alguns episódios da serie que assisto como dvd de dados, fiz conforme mostra o tutorial, porém agora ao tentar abrir o dvd parece que ele não é reconhecido pois a leitura é feita e nenhuma pasta/autorização/pedido aparece.
não é questão de configuração pois está configurado para abrir pasta ao executar dvd de dado.
gravei errado ou o que?