Olá galera, hoje vou ensina a vocês como criar um ambiente de testes e estudos Linux no seu Mac, para ser mais direto iremos usar a FANTÁSTICA Distribuição da Canonical, o UBUNTU LINUX 10.04. Em outras palavras ensinarei como criar uma VM (linguajar popular para Máquina Virtual – Virtual Machine) com VIRTUAL BOX da Oracle(Antes era da SUN) no Mac OS X Snow Leopard.
Após baixar o VIRTUAL BOX aqui. Que além de muito bom é totalmente Free.
Dê um Duplo claque no mesmo para montar o .DMG…
Aparecerá a seguinte tela
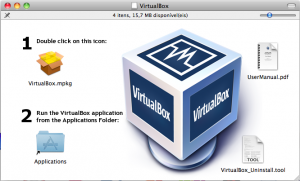
Dê um duplo claque em VirtualBox.mpkg o que voltará a seguinte mensagem
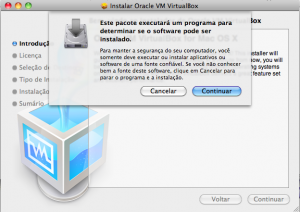
Clique em Continuar
Aparecerá outra tela assim
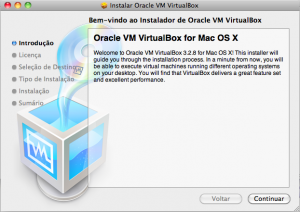
Clique novamente em continuar
Agora aparecerá a tela contendo a Licença de Uso do programa

Clicando em continuar o programa perguntará se vc concorda com a Licença de Uso, clique em AGREE (Se quiser prosseguir com a instalação :D)
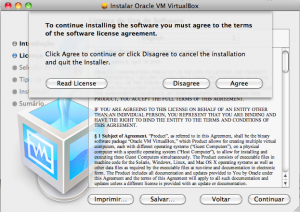
Depois dos blablablas de licença (brincadeira são muito importantes as licenças de todos softwares), chegamos ao ponto de escolher o local da instalação, nós do appunix recomendamos deixar o local padrão
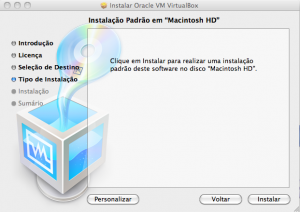
Clicando em Instalar no canto inferior Direito,você será solicitado a entrar com sua senha

Depois de colocar a senha o processo de instalação seguirá normalmente até uma tela igual a essa
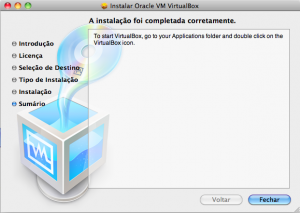
Agora vamos iniciar nossa VM para instalação do sistema desejado,em nosso caso Ubuntu 10.04 LTS. No Menu Superior do seu Mac vá ate o Menu Ir (Go) -> Aplicativos (Aplications)
Dentro da pasta Alicativos (Aplications) procure pelo Nome/Icone VIrtualBox

Dê um duplo clique e aparecerá a seguinte interface
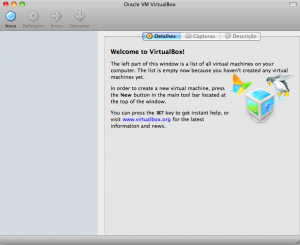
Agora vamos criar um nova VM (Virtual Machine – Máquina Virtual)
Clique em NOVO no canto superior esquerdo
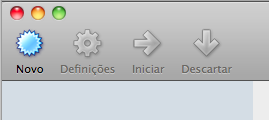
O programa te dará boas vindas
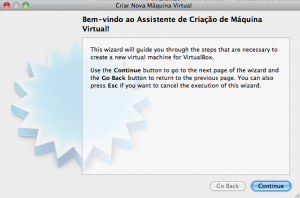
Clique em Continuar
Nessa próxima tela o Virtual BOX pedirá um NOME para a VM (Virtual Machine – Máquina Virtual) e o SISTEMA OPERACIONAL que será instalado em nossa VM, no nosso caso a VM se chama AppUnix e a o SISTEMA OPERACIONAL é o Linux Ubuntu
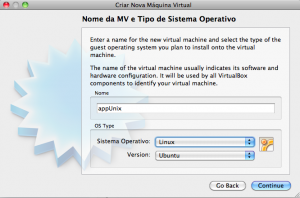
Agora é hora de determinar quanto de memória RAM da sua maquina irá para a VM (Virtual Machine – Máquina Virtual), em nosso caso como temos uma máquina modesta com apenas 2GB de RAM colocamos 512MB para a VM (Virtual Machine – Máquina Virtual), o que se mostrou suficiente para nossas necessidades nessa VM.
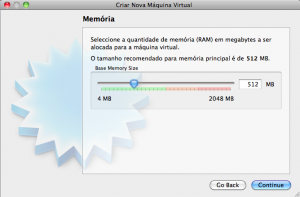
Agora devemos determinar configurações para o HD da nossa VM (Virtual Machine – Máquina Virtual), no nosso caso resolvemos criar um novo disco (se você é iniciante recomendamos que faça o mesmo)
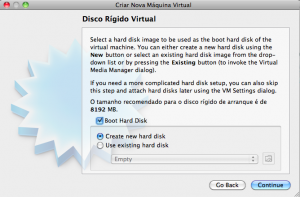
Ele dá boas vindas ao utilitário de criação de Discos Rígidos Virtuais

Clique em Continue, você receberá a seguinte Tela
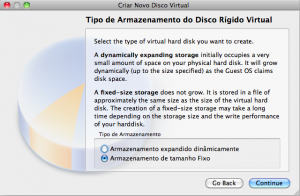
Opatamos por um disco de tamanho Fixo, mas vc pode usar Armazenamento Expandido Dinânmico que, é um disco inicialmente montado com o menor espaço possível necessário para a instalação do sistema e expandido dinamicamente de acordo com a necessidade do usuário mas sem a necessidade de configuração manual(A expansão é feita sem intervenção do usuário, quase que imperceptível ao usuário)
Na Etapa seguinte precisamos delimitar o tamanho desejado para o HD (no nosso caso é 8GB)

Clique em Continue no canto inferior Direito.Aparecerá um resumo com o Tipo, Localização e Tamanho do Disco

Clique em Done para prosseguir com a criação do nosso DISCO VIRTUAL
Segue Screenshot processo de criação do Disco

Após terminado o processo de Criação do DIsco veremos
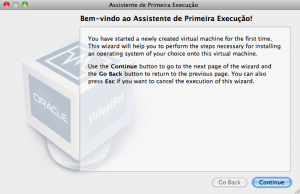
Dê um Continue
No passo seguinte será pedido a Origem do disco de Instalação

Você pode usar um CD/DVD comum ou uma imagem de disco .ISO (recomendamos .ISO pela velocidade proporcionada pelo mesmo)
No nosso caso usamos uma .ISO, então teremos que clicar na pastinha para mostrar ao Virtual BOX onde se encontra nossa .ISO

Chegaremos a seguinte tela

Clique em Adicionar no canto superior esquerdo

Vá até onde está salva sua .ISO selecione-a e claque em Abrir no canto inferior Direito
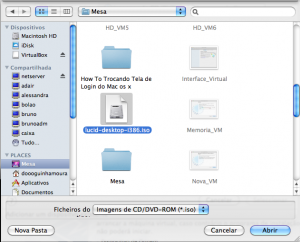
Ficará a tela seguinte desa forma

Clique em Selecionar no canto inferior direito
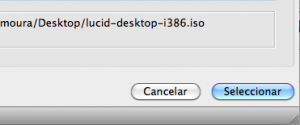
Na Tela Seguinte clique em Continue

O mesmo dará um resumo do seu tipo de disco de instalação (nosso caso uma .ISO)
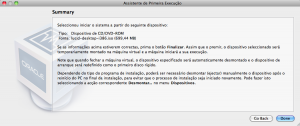
O VirtualBOX dará uma mensagem assim
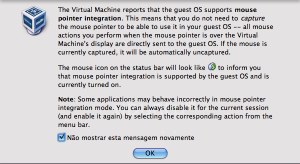
De OK para continuar a instalação.
A máquina será reiniciada tomando como boot a sua .ISO ou CD/DVD escolhido nos passo anteriores
Nossa primeira tela de Instalação ficou assim
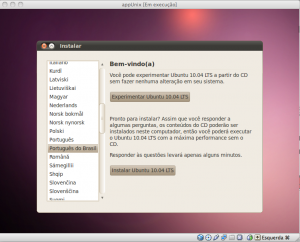
A partir de agora começamos de verdade nossa VM (Virtual Machine – Máquina Virtual) Clique em Instalar Ubuntu 10.04 LTS
Chegaremos agora à tela de escolha de Local onde vc se está (Fuso Horário)
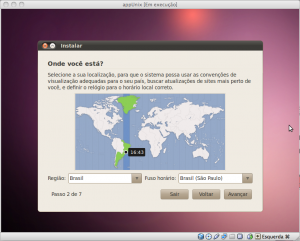
Agora teremos que configurar o layout do teclado…. Em nosso teste foi usado um Macbook White 2009 e o layout é USA-USA internacional como na imagem
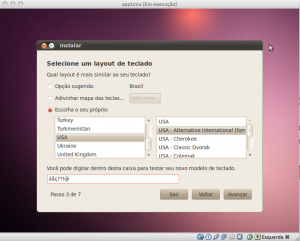
Chegamos na escolha do disco, faça como na imagem abaixo

O utlilitario pedirá seu nome e uma senha(nunca esqueça sua senha)

O Utilitário lhe mostrará um resumo de tudo que foi defenido anteriormente sobre a instalação
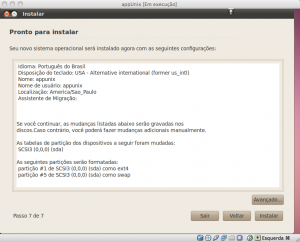
Seguem alguns SCREENS do processo de Instalação
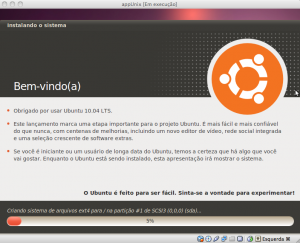
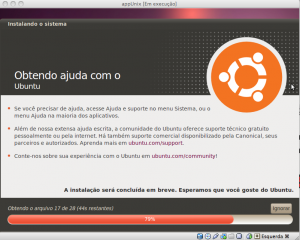
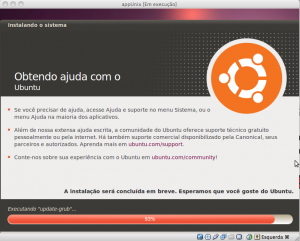
Ao chegar nessa Tela

Peça para reiniciar, você recebera uma imagem semelhante a essa

Onde o Utilitário pede para que você tire o disco de instalação. Caso esteja utilizando uma .ISO como nós do app, basta CLICAR no Ícone CD
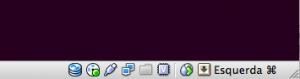
E depois clicar na .ISO marcada pra desmarcar
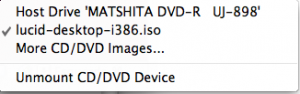
Feito isso,você não corre o risco de entrar no processo de instalação novamente.
Doooguinha como faço para iniciar minha VM (Virtual Machine – Máquina Virtual)?
Vá até o Menu Ir(Go)-> Aplicativos(Aplications)

Dentro da pasta Alicativos (Aolications) procure pelo Nome/Icone VIrtualBox

Após aberto o Virtual BOX voltará a seguinte interface

Do lado esquerdo marque a VM (Virtual Machine – Máquina Vrtual) que quer iniciar e clique em Iniciar no painel superior do programa

Vejamos agora o resultado de todo nosso esforço
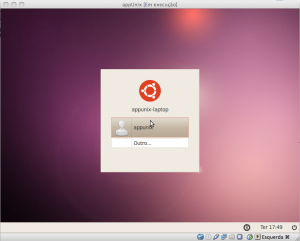
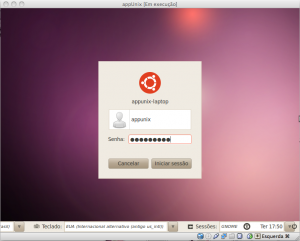

É isso ai galera, agora vocês têm um ambiente de teste e estudos Pronto e totalmente isolado do Sistema Operacional, onde não haverá problemas em executar qualquer comando ou rotina arriscada, qualquer coisa que aconteça na VM (Virtual Machine – Máquina Vitual) não afetará o Sistema Operacional. Obrigado a todos pela visita.


muito bom! valeu!
Obrigado pela visita Ana, ficamos felizes que te ajudou… o maior intuito do Blog é isso….. Abraço
Cara, muito bom seu artigo, deu tudo certo!
Parabéns pelo post! Ajudou muito!